Hello guys today we show how can bypass the windows remote Desktop connection password verification page..
If you don't know what the Window's remote desktop is, it is when you're trying to connect to another computer, another window asking for your user account password comes up. And when you enter your password, it will say it's wrong every time. This is how you can bypass that.
Your story when you connect with your Friend computer/lapi..
1. So let's say your friend needed help, you open remote desktop connection and put there IP address in the input box and clicked "Connect".
2. And this window pops up, you like "Alright it's just security". You enter your password, and it say's it's incorrect. You try it a couple more times and by then you need to go to sleep. And you think something wrong with your computer.
LET'S GAME START TO BYPASS THE PASWWORD
1. First of all open remote desktop connection, click "Show Options".
2. After clicking "Show Options" it should look like the picture below. Now click "Save As" and save it somewhere (desktop) on your computer.
3. After saving it to your desktop ,it would look like this :
4. Now right click on it and go to > Open with> Notepad/Notepad++
5. It will look like this :
6. Change "authentication level:i:2" to "authentication level:i:0". What this does is take's all the security measures away from connecting.
7. Now open the remote desktop connection file we have just made, and You should get the regular remote desktop connection window. Enter a IP address and click "Connect".
8. You should get a screen that look's like this. Click "Connect" and it should connect you. If it brings up the credentials screen, enter your password and click "OK ", it will work now.
9. You will get this message, click on "Yes".
10. Here we go, this is how you bypass the credentials page.


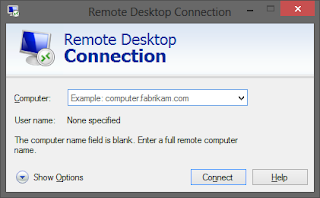




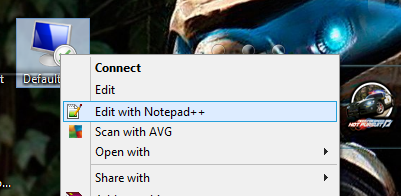
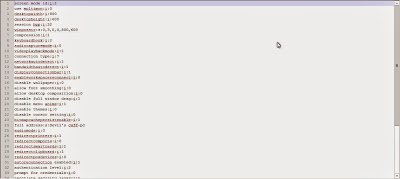
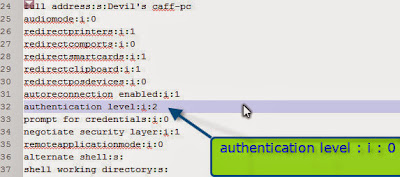

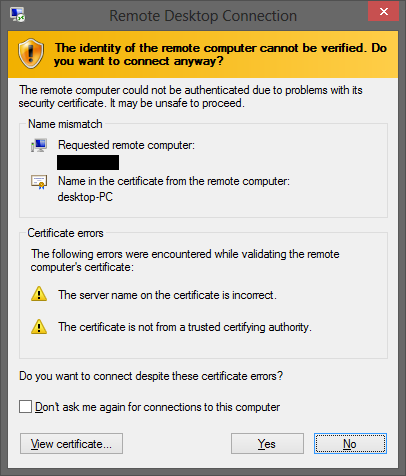

0 comments:
Post a Comment